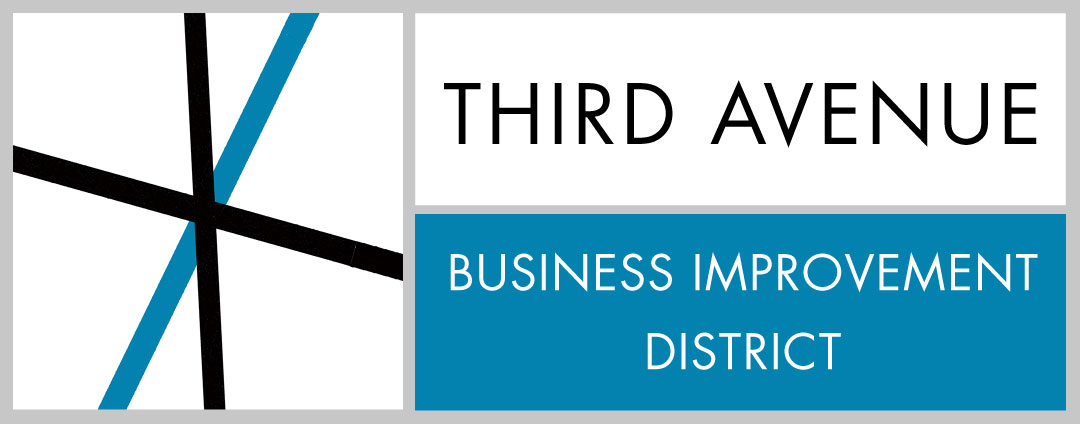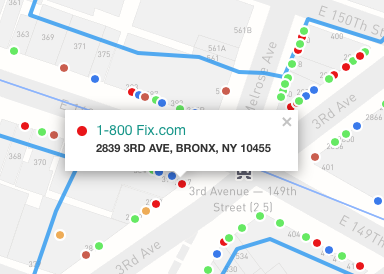Business directory
Welcome to the Third Avenue Business Directory. This Business Directory lists all of the retail businesses, dining establishments, neighborhood amenities and attractions within our BID boundary and our proposed expansion area.
The Third Avenue shopping district is the most trafficked shopping district in the Bronx, with more than 200,000 visitors daily. It is also the oldest shopping district in the Bronx and has been a shopping destination for local Bronx residents since the early 1900’s. It is a hub to over 200 businesses, both small mom and pop shops, as well as large retail stores such as Burlington and Marshalls. It is our hope that this Business Directory will serve as a tool for local residents, shoppers and business owners.
For A step by step guide on how to navigate the business directory, please see the instructions below:
This Business Directory map is a powerful tool that provides a myriad of information on local retail and commercial energy. This information can be accessed in several different ways. This step by step guide will walk you through the different components of the map and the different types of information that can be collected from it.
If you know the Physical location of the business
Each business is represented as a colored dot along a background grid map of the South Bronx. Simply click on the dot where that business is located. Once the dot is clicked on, a small text box will pop up with the businesses name and address. If you want to get even more information on that particular business, simply click on the businesses name in that text box, and more information will appear alongside the navy blue toolbar at the right of the map.
Pop up text box that appears when a dot is clicked on
Let’s use 1-800-FIX-IT, a local small business, as an example to walk through. Let’s pretend that our goal is to find 1-800-FIX-IT’s telephone number. Let’s also pretend that we already know the location of 1-800-FIX-IT, which is on the Northwest corner of 149th Street & 3rd Ave. Since we already know the physical location of 1-800-FIX-IT, the first step we should take is to click on the red dot on the map where it is located. A text box should pop up with the businesses name and its address (2839 3rd Ave Bronx, NY 10455).
Pop up Information column that appears when the name of a business is clicked on in the pop up text box
While this is useful information, it’s not exactly what we’re looking for. Therefore, the next step we should take is to click on the name of the business in the text box, ‘1-800-FIX-IT’, in order to get further information. Once clicked on, a new column of information will appear next to the navy blue toolbar. This is where you can get detailed information on 1-800-FIX-IT, such as the owner’s name, email, phone number and website page.
If you don’t know the physical location of the business
Don’t worry, there are three other methods you can take to get to this information without knowing the exact address of the business beforehand. That is by either manually searching through the entire business list, filtering through the different categories of businesses or using the search engine. Each method can be useful in its own way.
Method #1 ASSET LIST
This first method, while not the most time efficient, will allow you to see all of the map’s data points in a more organized list fashion. This method may be most useful to those that are not looking for a particular kind of business, but just want to get a better picture of the entire shopping district.
The Asset list that pops up when the ‘List’ icon is clicked on
In order to access the list of all businesses and services in the shopping district, you should click on the first icon in the navy blue toolbar, titled ‘List’. Once selected, a navy blue information column will appear next to the toolbar. This navy blue informational column should be titled ‘LOCATIONS’. This ‘LOCATIONS’ column, will include a list of all businesses and services, in no particular order, in intervals of 10. Meaning, only 10 businesses will show up on that page at a time and you have to physically click on the ‘next’ button, to view the next 10 businesses on the list. While there is no particular order to the list, the list does indicate which category each business is in. This is indicated through the colored dot to the left of each business’s name. This is particularly helpful, if you are curious about a specific business you found on the list and want to quickly figure out what category the business falls into, without existing out of the LOCATIONS tab. The legend at the bottom right corner of the map will help you determine which color belongs to which category.
If you wish to learn more about a specific business that you find in the LOCATIONS tab, simply click on the name of the business. Once clicked on, the LOCATIONS tab will disappear and a new white informational column will appear, containing further information on that business, such as the business owner’s name, email, phone number and website page.
Method #2 FILTERING PROCESS
This next method involves using both the toolbar function and the actual visual part of the map. This approach will help you filter the dots on the map, to only show you the types of businesses you are interested in locating. In order to use this method, you will have to know at least one of the following pieces of information; the type of item you are looking for, or the category in which the desired business falls into. This guide will walk you through how to use this method, with both types of information.
FILTERING USING CATEGORIES
Every business on the map has been categorized into 7 general categories. Each category is listed in the legend at the bottom right corner of the map. Below you will find a screenshot of the map’s legend. Take a second to familiarize yourself with the legend and different categories below, so that when you begin filtering, you can get a better picture of which categories would be most appropriate and which categories wouldn’t make sense in your situation.
Map Legend (including visible layer)
Let’s say that you are interested in going back to school shopping and are looking for a children’s clothing store for your child. Before you start filtering, start thinking about which categories your store could fall under and which categories don’t make sense in this situation. In this case, it is safe to assume that a children’s clothing store would not fall under these following categories: Dining & Nightlife, Education, Hotels & Events Venues, Services or Neighborhood Amenities. It is also safe to assume that a children’s clothing store would either be found in the Businesses & Attractions or Shopping categories.
Column that appears when Map Filter icon is clicked on. Here we are interested in the ‘category’ dropdown menu field
Now that you have identified which category(s) your business could fall under, it’s time to start filtering. You should start the filtering process by clicking on the fourth icon in the navy blue toolbar to the right of the map. Once the ‘Filters’ icon is clicked on, a navy blue informational column will appear alongside the navy blue toolbar. This navy blue column should be titled ‘Map Filters’. In this ‘Map filters’ column, you should see the subheading ‘Businesses & Attractions’ and two dropdown menu fields directly below it. The first dropdown field should be titled ‘category’ and the second should be titled ‘subcategories’. Since we are using the category approach to this method, we are only interested in using the first dropdown field in this column. Click onto the first dropdown field by clicking on the words ‘select categories’. Once ‘select categories’ has been clicked on, a drop down menu of all seven categories should appear. This is where you should select your desired categories. In this case, we would be selecting the Businesses & Attractions and Shopping categories.
Once you have finished selecting the categories you want to see, take a look at the map. The map should have automatically filtered to show you ONLY the categories of businesses you are interested in. In this case you should only be seeing the the green and dark orange dots.
FILTERING USING SUBCATEGORIES
Now that we have walked through this filtering method using categories, we are now going to switch gears and walk through how to use this filtering method using subcategories. Subcategories are groups of businesses that share similar characteristics or sell the same types of items. Each main category has more than one subcategory that describes and groups similar businesses together. For example, in the Dining and Nightlife category, you will find some of the following subcategories; Coffee shop, Cafe, Fast Food, Restaurant, Buffet, Deli/Bodega etc. This method is most useful to those that know what they are specifically looking for and only want to filter through the stores that carry those items. By only filtering using categories, there is no guarantee that the businesses within that category will actually sell the item you are looking for. This method will allow for you to filter for a more targeted result.
Take a moment to review the complete list of subcategories below:
African market
Army Career Center
Auto parts store
Bakery
Bank
Barbershop
Beauty supply store
Buffet
Business Improvement District
Butchers
Cafe
Car services
Check cashing
Children’s Clothing
City office
Clothing store
Coffee shop
College
Community Based Organization
Co-working offices
Deli/ Bodega
Dental
Department store
Discount store
Driving school
Dry cleaning & laundry
Electronic Repair
Electronics Store
Eyebrows
Fabric store
Fast food
Fire and safety
Funeral Services
Game store
Gym
Hair braiding
Hardware store
Health Center
Home Furnishing
Hotel
House of worship
Insurance service
Jewelry store
Law services
Liquor store
Medical center
Medical services
Mens clothing
Nail salon
Office & school supplies
Optical
Party center
Pawn store
Perfume shop
Pet shop
Pharmacy
Phone service
Pizza
Playground
Postal & printing
Professional services
Real estate
Restaurant
Salon/ Spas
Security services
Shelter
Shoe repair
Shoe store
Sportswear
Supermarket
Tattoo/ Piercing
Tax services
Travel agency
Uniforms
Urgent Care
Wine & spirits
Women’s Clothing
Let’s say that you are still interested in going back to school shopping and are looking for a children’s clothing store for your child. Before starting the filtering process, take a moment to familiarize yourself with the different types of subcategories above. Then, choose the subcategories that best describes the type of business you are interested in. Once you have determined which subcategories you will use, it’s time to start filtering.
Tip: It may be helpful to choose more than one subcategory when filtering. Keep in mind that subcategories describe specific characteristics or items sold by a business. Therefore, if you are looking for one store that sells multiple types of items, only filtering for one subcategory will not guarantee that you will find a business that will carry everything you are looking for.
Column that appears when Map Filter icon is clicked on. Here we are interested in the ‘subcategories’ dropdown menu field
In order to start the filtering process, you should click on the fourth icon in the navy blue toolbar to the right of the map. Once the ‘Filters’ icon is clicked on, a new navy blue informational column will appear alongside the navy blue toolbar. This new navy blue column should be titled ‘Map Filters’. In this ‘Map filters’ column, you should see the subheading ‘Businesses & Attractions’ and two dropdown menu fields directly below it. The first dropdown field should be titled ‘category’ and the second should be titled ‘subcategories’. Since we are using the subcategory approach to this method, we are only interested in the second dropdown menu field titled ‘subcategories’. Once you click onto the second dropdown field, a drop down menu of all existing subcategories should appear. This is where you select your desired subcategories.
Once you have finished selecting the subcategories you want to see, take a look at the map. The map should have automatically filtered to show you ONLY the businesses that sell the particular items you requested.
Method #3 SEARCH ENGINE
This last method is the most straightforward method, but requires that you have some specific information before hand. In order to use this method you will need to know either the address of your business of interest or the subcategory that it falls under (see above for a breakdown on what a subcategory is). This method may be most useful to those that are used to using search engines and want to get right to the point. This method uses the Search function, which is the third icon on the navy blue toolbar to the right of the map.
Column that appears when Map Filter icon is clicked on. Here we are interested in the ‘subcategories’ dropdown menu field
Once the search icon is clicked on, a new navy blue search column will appear right next to the toolbar to the right of the map. In this new ‘Search’ column you are asked to enter either your business’s address or to enter a keyword. If you know the address of your desired business, simply type the address into the search field titled ‘enter address’. Lastly, click the search button to submit the information. If you know what subcategory your desired business falls into, simply type the subcategory into the search field titled ‘enter keyword’. And lastly, click the search button to submit the information. Once the ‘search’ button is clicked on, the map will automatically filter the dots and you should only be seeing the business that correspond to the address or subcategory you entered.
ADDITIONAL FEATURES: Map Layers
One of the coolest features on our Business Directory Map is it’s Map Layers feature. Map layers are a visual representation of real world entities, such as roads, highways, subway routes, parks, landmarks, community districts etc. Map layers not only visually represent real world features or entities, but it also provides relevant information on each layer in its database attributes.
On our Business Directory Map the following map layers are active and should automatically appear; Subway entrances, Subway Lines, Community Districts. This is indicated in the map legend in the bottom right corner.
Below is a list of all additional Map Layers included on our Business Directory Map:
Property
Recent rodent inspections
NYC parcels
Individual landmarks
Parks and open spaces
City owned lots
Recently issued housing code violations
NYC land use
Newark property records
Demographics
Housing data in this census tract
Population in this census tract
Employment & work data in this census tract
Households in this Census Tract
Median Household Income
Transportation
Bicycle routes
Street construction
Local policy zones
NYC business improvement districts
Special purpose subdistricts
Limited height district
Special purpose districts
Long island city industrial business
Inclusionary housing
Historic districts
Commercial overlay districts
Zoning
Streetscape
Curbs
DSNY Litter Basket Inventory inventory
Catch Basin Complaint Status
NYC Street Tree Census
Environmental Layers
Hurricane evacuation zones
2015 flood zones
Administrative boundaries
Zip codes
US counties
Community districts
Boroughs
Neighborhood
2010 NYC Census tracts
US Census Tracts
Building Permits
Recent updates to building permit applications
Recently issued certificates of occupancy
Jobs by proposed square footage
311 reports
National Policy Zones
qualified opportunity zones
Utilities
Public wifi hotspots
This map is generated by Citiesense. Citiesense is an online mapping platform designed to put local communities in control of their neighborhood’s future, by providing a centralized location for all the tools and information sources needed to manage and improve neighborhoods.
Last Updated November 2019